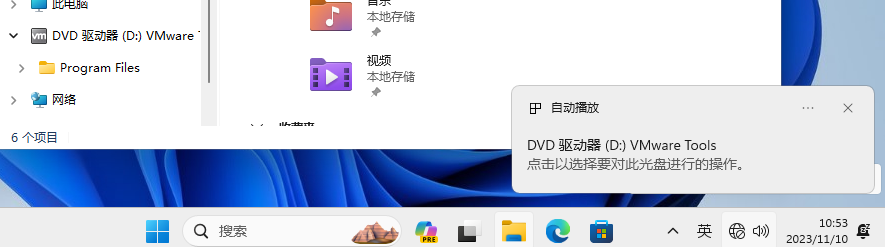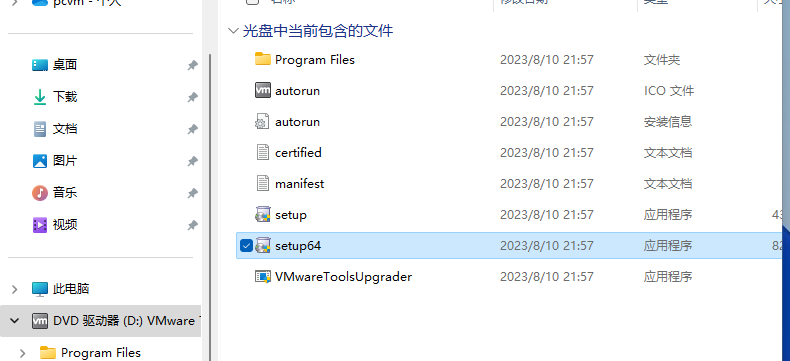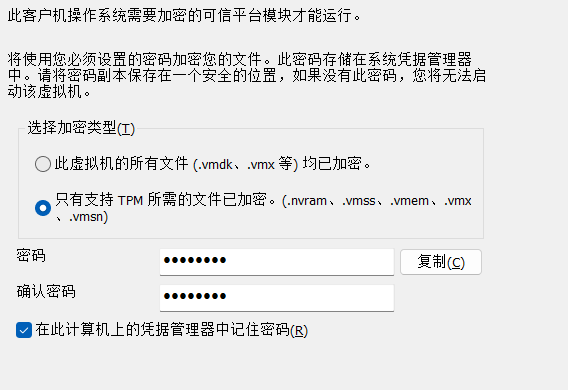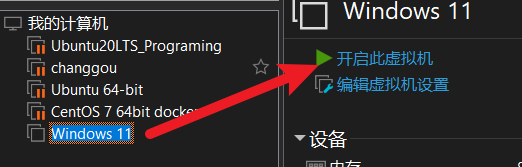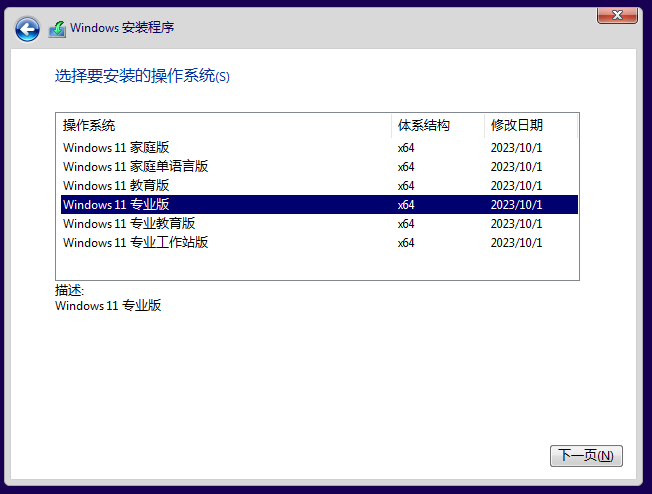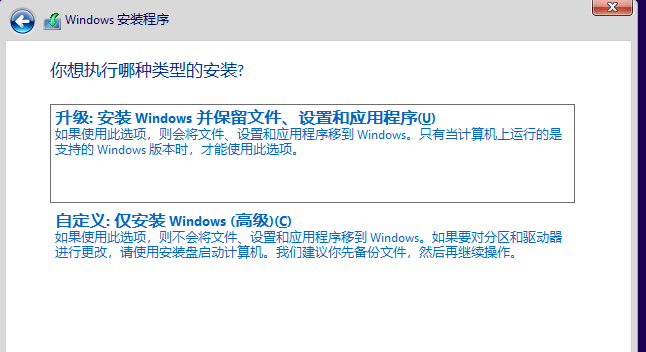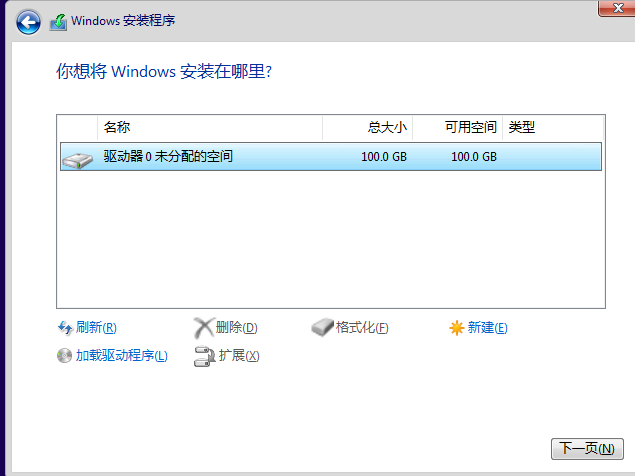Vmware17创建Windows11虚拟机
1 准备Windows11安装包和虚拟机安装包
进入官网界面,找到下载 Windows 11 磁盘映像 (ISO),选择下载项为Windows11(multi-edition ISO)
microsoft.com/zh-cn/software-download/windows11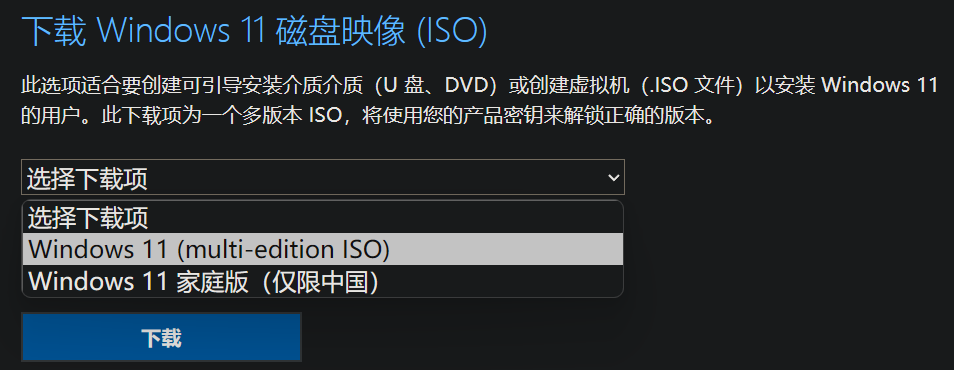
官网下载Vmware 下载 VMware Workstation Pro | CN
2 初始化
打开虚拟机Vmware Workstation,依次点击文件->新建虚拟机,弹出新建虚拟机向导,选择典型安装,点击下一步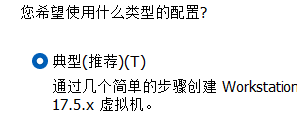
安装来源选择我们刚下载好的iso文件,继续点击下一步,会提示检测到Windows11,点击继续安装。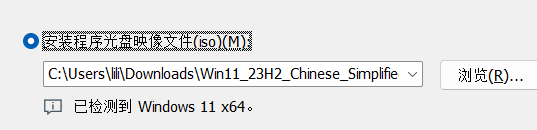
选择虚拟机映像存储位置,这里一定要选择固态硬盘的位置,因为机械硬盘启动系统很慢。最好不要选择你当前所在系统的同一个硬盘,否则启动起来也挺卡的,因为一个硬盘的IO是有限制的,启动虚拟机又占用了系统对磁盘的IO,当然如果你没有额外的固态硬盘,那还是比放在机械硬盘好。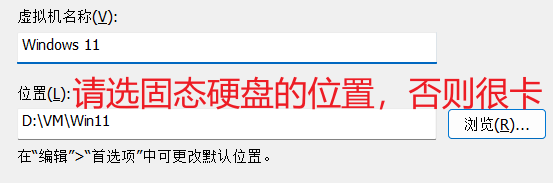
磁盘大小意思一下,给个100G,然后选中将虚拟机磁盘存储为单个文件,继续点击下一步
点击下一步后,会给出默认的配置,我们可以点击自定义硬件,自己手动分配一下CPU和内存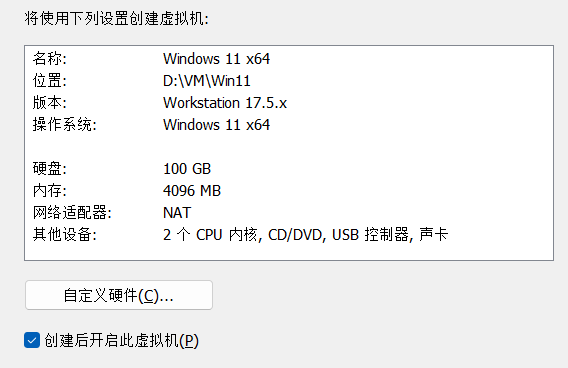
根据自己的 硬件分配给虚拟机合适的资源。我电脑内存32G,给个8G没问题,建议最少给4G。处理器和核心数量至少2核心1线程。我选了2核心4线程。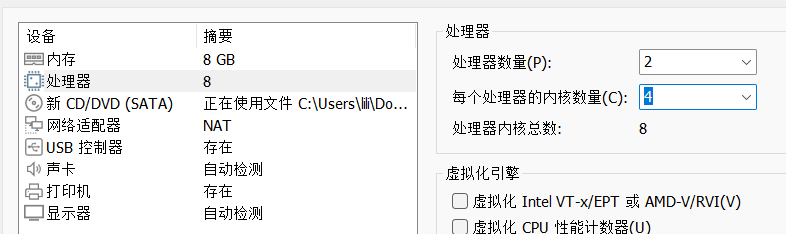
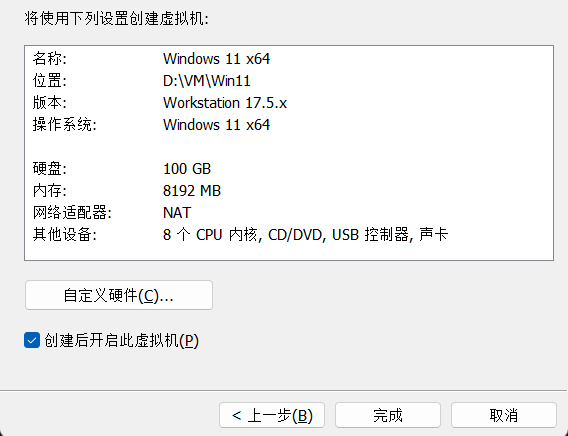
3 进入安装
上面的步骤完成后,点击开启此虚拟机就会进入自动安装。然后会弹出Press any Key Boot from CD,在这个界面我们快速按下键盘任意按键即可,否则会进入黑屏显示"Time out", 不用担心,再等一会就会出现微软的Logo
直接点击下一页 -> 现在安装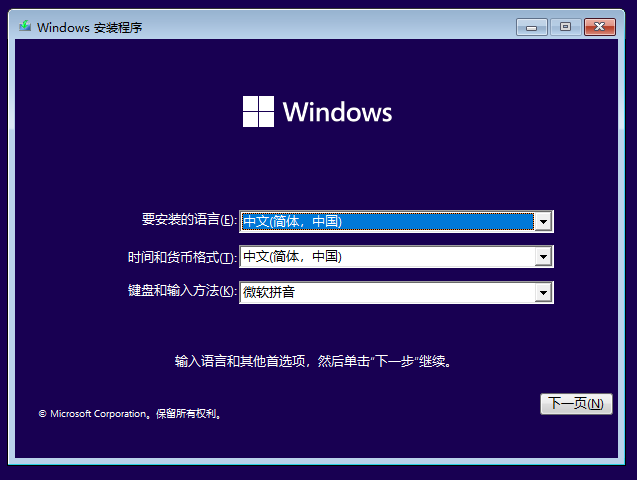
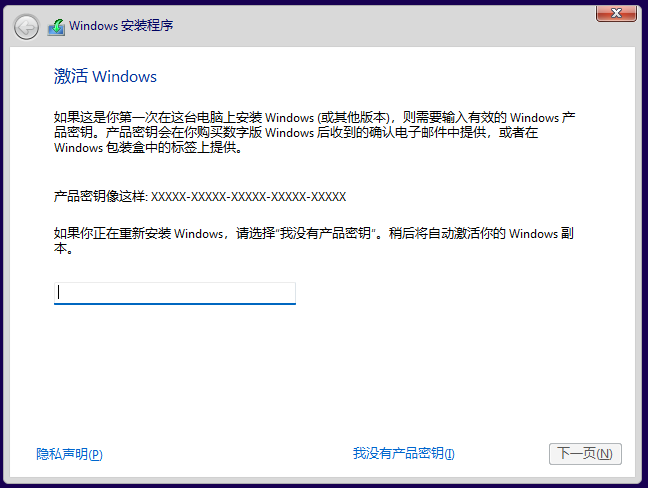
慢慢等待安装
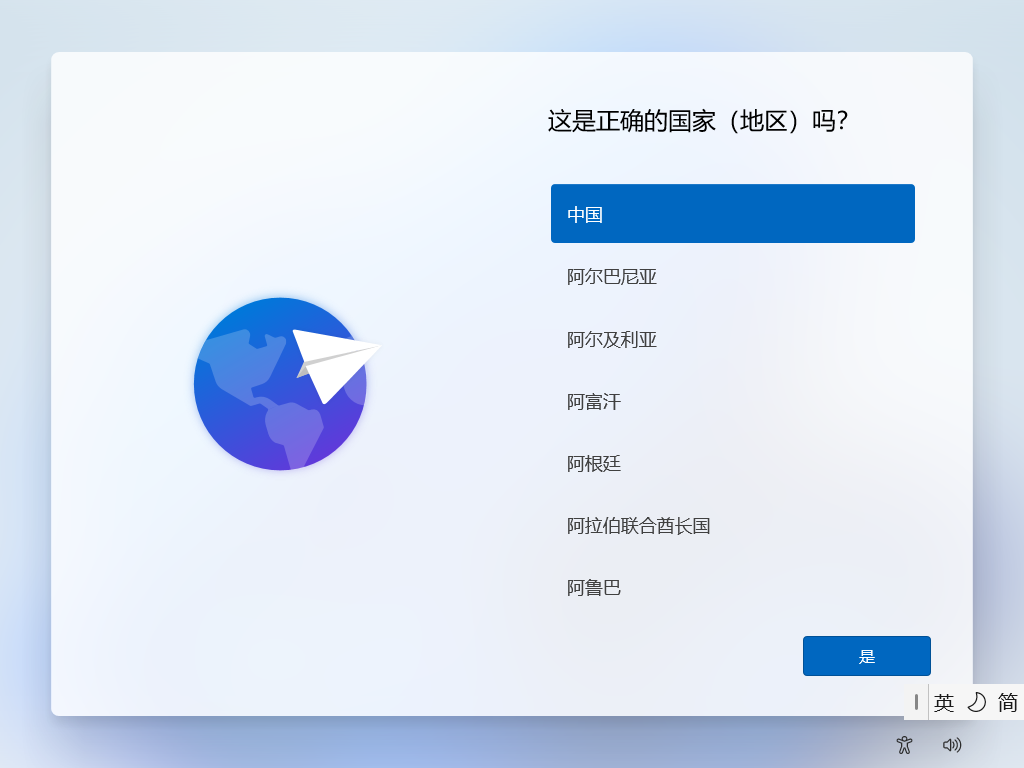
4 安装虚拟机工具
这时候刚装好的虚拟机是很卡的,并且拖拽虚拟机窗口时,Win11显示大小不会跟着变化,而是留下黑边,这是还没安装虚拟机工具Vmware Tools导致的。
我们找到虚拟机下面弹出的提示,点击我已完成安装后,会自动往系统插入一张虚拟光盘。
如果没有发现Vmware光盘,则点击虚拟机->安装 Vmware Tools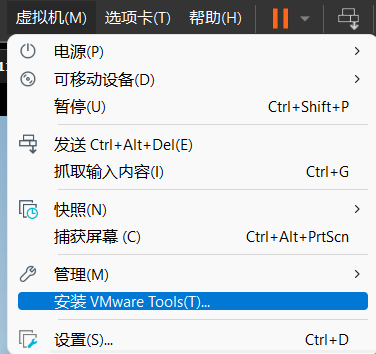
然后打开光盘,点击setup64,弹窗赋予管理员权限,选择典型安装,一路下一步即可